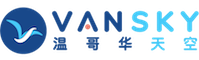VG的上手教程 续5(附图 谢绝回复)
4. 单击字幕“5”,按下Ctrl+C键进行复制,再按下Ctrl+V键进行粘贴,此时会弹出“粘贴选项”对话框,在其中选择“创建源媒体的新副本”单选项,然后单击“确定”按钮产生一段新的字幕。
5. 在新字幕右端的顶部单击“媒体合成器”按钮(胶片形状)。打开“视频事件FX”对话框,在其中更改数字5为4。再将播放指针拖动到第14帧,然后拖动字幕“4”的左端到第14帧位置,与字幕5重叠出现淡入淡出指示线。
6. 打开“转场特效”窗口,在左侧列表中单击“时间划变”,然后在右侧的“预置”窗口中拖动“顺时针,软边”特效到淡入淡出指示线上,松开鼠标会弹出“视频事件FX”对话框,保持原设置不变将其关闭。此时会开到淡入淡出指示线消失了,代替它的是“时间划变”标签,效果如图3所示。
[img]http://www.pconline.com.cn/pcedu/sj/media/video/0407/pic/040727vegasmtv0303.jpg[/img]
图3 添加转场特效放时间
7. 参照上述方法继续添加字幕“3”、“2”、“1”,并应用相同的转场特效,完成倒计时字幕的制作。接下来在倒计时字幕的后面添加一段影片说明,比如“谨以此片献给某某某”。首先在“视频事件FX”对话框的“编辑”选项卡中输入文字,并在“属性”选项卡中设置文字的颜色、字距、行距,然后在“特效”选项卡中勾选“加上轮廓”复选框,设置文字的轮廓颜色和宽度。
8. 调整“影片说明”字幕的播放时间为5秒,也就是从第5秒持续播放到第10秒。接下来为该字幕添加淡入淡出效果,首先将鼠标移动到该字幕段左上角的蓝色三角上,鼠标变成双向箭头加扇形,此时向右拖动鼠标出现淡入指示线,为字幕添加淡入效果,然后用同样的方法向左拖动右上角的蓝三角,为字幕添加淡出效果,如图4所示。
[img]http://www.pconline.com.cn/pcedu/sj/media/video/0407/pic/040727vegasmtv0304.jpg[/img]
图4 添加淡入淡出效果
9. 下面添加动态歌名字幕,该字幕效果是整个片头的重中之重。参照前面的方法添加一个静态字幕,输入歌名《我的中华》,设置播放时间长度为5秒,并设置淡入淡出效果。然后在该字幕的右端单击“事件修剪器”按钮打开“事件平移/裁切”对话框,首先在底部时间线的1秒12帧处双击鼠标添加一个(菱形)关键帧,然后单击选择第一个关键帧,通过向中心拖动字幕的控制柄使裁切框变小,同时在预览窗口会看到字幕变大,这样就会产生字幕由达变小的动画,如图5所示。
[img]http://www.pconline.com.cn/pcedu/sj/media/video/0407/pic/040727vegasmtv0305.jpg[/img]
图5 设置字幕动画”对话框
10. 为了增强动画的可视效果,使歌名字幕在由大变小的同时由模糊变清晰!首先在字幕末端单击“事件FX”按钮打开“插件选择器”,在其中双击“高斯模糊”选项添加该特效,再单击“确定”按钮进入“视频事件FX”对话框,参照上一步的操作在底部时间线的1秒12帧处双击鼠标添加一个关键帧,此时将水平范围和垂直范围值调整为0,使字幕到1秒12帧处变清晰,如图6所示。这样,由模糊变清晰的动画就制作完成了。
[img]http://www.pconline.com.cn/pcedu/sj/media/video/0407/pic/040727vegasmtv0306.jpg[/img]
图6 设置模糊动画效果