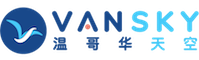PremierePro 新手必看上手教程(附图 谢绝回复)
首先,打开程序,经过一番痛苦的Loading…之后,就会出现如下的窗口,在这里,你可以便捷的浏览之前的项目,(就在Recent Project 下面),或者是建立新的项目(new Project),这里我们选建立新项目。
[img]http://bbs.ourdv.com/UploadFile/2004-11/2004111520403643.jpg[/img]
然后,下面的窗口就会出现,让我们选择项目的默认属性。(在这里,我们一般选择PAL下面的选项,你可以在这里修改或者建立你自己常用的属性,但是调节太麻烦,我们在这里先不作讨论。)然后,就在最下面的那个空格里填上你要的项目名称,这里我命名为NEW。按OK
[img]http://bbs.ourdv.com/UploadFile/2004-11/2004111520415366.jpg[/img]
如下的界面就会展现在你面前,是不是有点眼晕,无从下手?没关系,你会慢慢熟悉他的。
[img]http://bbs.ourdv.com/UploadFile/2004-11/2004111520415366.jpg[/img]
做准备工作了,准备素材。
点左上角的File那个键,选Import
[img]http://bbs.ourdv.com/UploadFile/2004-11/20041115204337399.jpg[/img]
出现下图窗口,这是一个Windows常用的打开文件窗口,没什么好讲的,注意可以Shift+鼠标左键 选取连续的多个文件,或者Ctrl+鼠标左键选取或者反选不连续的多个文件。
[img]http://bbs.ourdv.com/UploadFile/2004-11/20041115204631965.jpg[/img]
下图是Premiere Pro支持的文件格式,比以前的版本多了很多。
[img]http://bbs.ourdv.com/UploadFile/2004-11/20041115204712581.jpg[/img]
按Open ,打开,经过一段时间Premiere 分析你的媒体文件,就会出现下图的一个列表。
[img]http://bbs.ourdv.com/UploadFile/2004-11/20041115204816703.jpg[/img]
太小了?不清楚素材片段是什么内容?没关系,点击左下角的这个键
[img]http://bbs.ourdv.com/UploadFile/2004-11/20041115204848611.jpg[/img]
会出现预览图,如下图。这个图还有一个妙用,拖动任意的图标,就可以重新排序,达到Storyboard的作用。你甚至可以排好之后一次性把所有素材输入到时间线。
[img]http://bbs.ourdv.com/UploadFile/2004-11/20041115205042371.jpg[/img]
这时,双击你想放入时间线的片断,在旁边的那个监视器里就会出现那个片断
[img]http://bbs.ourdv.com/UploadFile/2004-11/20041115205127977.jpg[/img]